From a safety and security point of view, you have to continually use a screen lock at the side of some form of biometric authentication in your Android device to prevent anybody else from gaining access to it. However, there may be situations where you need to double down on security and cover an hooked up app from prying eyes.
Perhaps you want to cover the banking apps to your phone for additional safety just in case someone can pass the display lock. Or you need to hide all of the video games that you spend hours playing on your cellphone from your dad and mom.
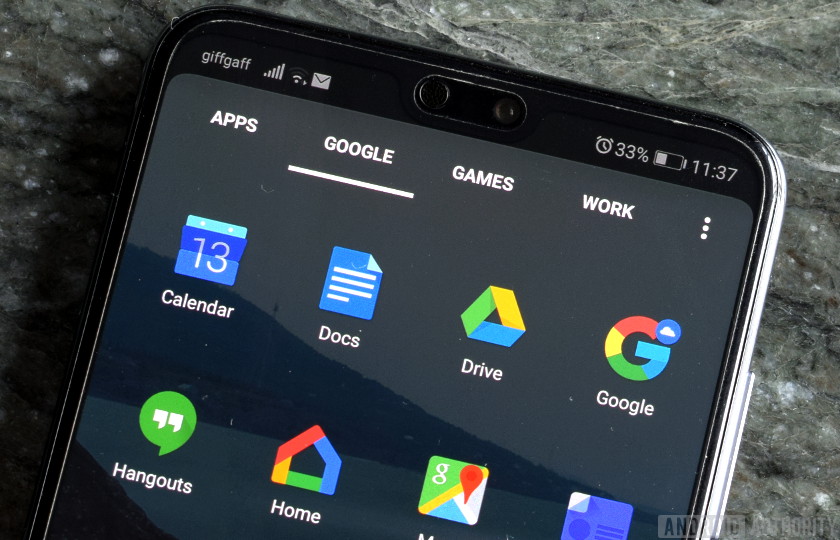
Whatever the case, right here’s how you may effortlessly disguise hooked up apps in your Android device to make sure no one can get entry to them but you.
Summary Content
Hiding Apps on Android: The Pros and Cons
Hiding an app for your Android device will save you it from showing up inside the app drawer. In some instances, you may need to access every other hidden app drawer from wherein you’ll be capable of open the hidden apps.
Some phones only permit you to hide apps and do not offer any way to get admission to them once more, whilst others will also allow you to lock hidden apps so that they cannot be without difficulty accessed.
If your Android device comes with plenty of pre-set up bloatware that cannot be disabled, you can hide them from your app drawer to smooth it up. You can also hide your banking apps, password manager, and different apps containing sensitive information for additional security.
Some Android phones assist you to natively cover established apps. In case the feature isn’t always present in your phone, you can use a third-party launcher like Nova or Microsoft Launcher. If you are unsure of which Android launcher to attempt, test out our roundup of the nice minimalist Android launchers.
Apart from letting you cover apps, these third-party launchers also offer a plethora of other new features and customization options, which include the potential to apply 0.33-celebration icon packs, suit more apps on your private home display screen, use custom gestures, and extra.
How to Hide Apps on Samsung Phones
All Samsung phones provide the potential to hide set up apps from the app drawer. The manner is fantastically truthful as nicely.
Long press on an empty place on the house display of your Samsung device. Tap on Settings from the menu that pops up at the bottom.
Scroll down and tap the Hide apps option whilst you find it. Now, continue to select the apps that you’d like to hide.
Tap on Done while you are done choosing all of the apps which you want to cover.
That’s about it. You have now hidden all of the apps you chose. One correct element approximately Samsung’s implementation is that the hidden apps will now not show up inside the app drawer seek results. However, they may show up in the seek results of other 1/3-celebration universal search apps and beneath Settings > Apps.
Samsung does not offer a hidden app drawer from wherein you may get admission to hidden apps, because of this gaining access to hidden apps is going to be a chore. You can continually use Google search or every other established seek app to work round this problem although.
How to Hide Apps on OnePlus Phones
OnePlus gives a Hidden Space feature on its Android devices where you can hide mounted apps. This hidden area can also be blanketed by using a password for additional safety.
Do a pinch-out gesture on the home display screen of your OnePlus device. This will bring up the hidden area. Alternatively, open the app drawer and swipe to the right.
Proceed to tap the + icon and pick out the apps that you want to cover. Confirm your selection via tapping the test icon at the pinnacle-right corner.
The hidden area isn’t password blanketed via default. If you want to do so, faucet the three-dot menu button on the top-right corner and tap the Enable password option.
Proceed to verify your identification by way of coming into your tool free up pattern or by using scanning your fingerprint. This will allow password lock for hidden space. Sadly, you can’t create a separate password for hidden space, one it truly is specific out of your tool’s release pattern/password.
You can now get right of entry to the hidden space via a pinch-out gesture on the home display screen of your OnePlus telephone or by swiping right within the app drawer.
If you enabled password lock for hidden area, you will should enter the password/pattern or test your fingerprint for authentication purposes.
How to Hide Apps on Android Using Nova Launcher
If the default launcher to your Android device does now not offer the option to cover mounted apps, you will ought to use a third-party launcher like Nova. Once you have got downloaded and hooked up the loose Nova Launcher from Google Play, set it as the default launcher for your Android device. Then follow the underneath steps to cover any installed app.
Open the Nova Launcher settings the usage of a -finger swipe-up gesture on the house screen. Alternatively, you could long-press on an empty vicinity of the home display after which tap Settings.
From the Nova Settings menu, navigate to the App drawer menu. Scroll down to the very bottom where you may discover the Hide apps option underneath Apps. Tap on it.
A list of all of the apps established to your Android device might be proven. Select the apps that you need to cover from the app drawer. Simply move returned to store the adjustments.
Now, all of the apps you chose might be hidden from the app drawer. Sadly, this technique has its very own set of barriers. If you use any common search app or Nova’s integrated app seek, the hidden app could be shown inside the consequences.
It is likewise feasible to discover the list of the hidden app below Settings > Apps of your Android tool.
How to Hide Apps on Android Using Microsoft Launcher
If you operate Microsoft Launcher alternatively, you may observe the under steps to hide apps to your Android device. None of the hidden apps will display up in Microsoft Launcher’s app drawer search as well.
Long press on an empty vicinity of your home display screen. Then faucet on Launcher Settings from the menu that pops up.
Navigate to Home display screen > Hidden apps.
Tap on Hide apps and proceed to select the apps which you’d like to cover. Tap on Done at the pinnacle-proper corner after that.
Hide Important Apps on Your Android Device
You must usually cover apps containing critical and sensitive statistics if you need to prevent all people from gaining unauthorized access to it. While not foolproof, the implementation continues to be proper sufficient to save you everybody from without problems accessing it without the right technical knowledge.
If your Android tool does not offer the choice to cover apps natively, you could use one of the opportunity methods that we’ve cited above.

