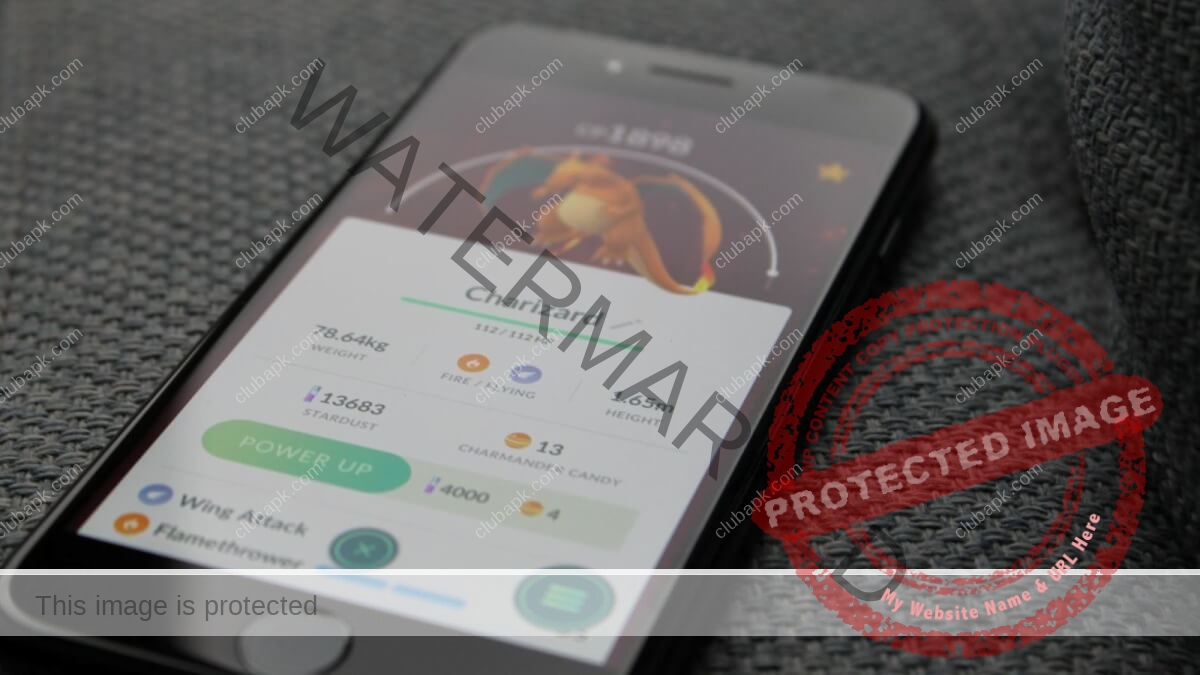Game on mobile has become more complex, and their graphics become better and grow in their performance, higher hardware capabilities are needed for smartphones to look great for these games. Just like any other desktop or mobile operating system, the performance of your Android OS will start to diminish after you use it over time. Mobile operating systems are supposed to be lighter and faster to keep up with our need to be on the move, yet still give us access to everything. If you want to have the best of both worlds, then you should do some homework on your own.
- You can check out these Apps: Chasabl and Enadu E Paper
If your smartphone is completely brand new or used by you for over a while, you can probably squeak out some higher frame rates. Adjust the display settings of your phone or tablet, and you will be able to achieve optimum performance in your games and graphically intensive apps and perhaps save great battery life, too. If you have noticed that your Android phone’s performance has been ‘slowing down,’ especially after you’ve been loading it up with tons of Android apps from the Google Play store, we have a few pointers to share with you.
Summary Content
1: Understand everything about your device
You must know about the capabilities and drawbacks of your phone. Don’t overburden your phone with resource-hungry apps, which would, on the contrary, degrade your phone’s performance at your expense.
2: Update your phone regularly
It is also very crucial to keep your phone updated to the newest updates of Android. Google brings significant improvements to each new release of the Android operating system, including updates that assure stability, higher performance speed, and connectivity along with other user-friendly new features.
3: Get rid of unwanted applications
Each program you download on your phone takes some storage space and performs some processes. The slower the output of your phone, the more storage space consumed or, the more background processes that run on your computer.
- These apps are beneficial to you: Vid2Mp3 and Armored Core Ps4
Don’t download the hard-to-use software. Save only the software you need, and you can uninstall or disable it if you have an app that isn’t useful.
4: Disable an unnecessary application on your phone
‘Performance assistant’ was introduced in Android ICS to help you disable apps you don’t need. Disabling apps are different from uninstalling apps – uninstallation removes application files from the phone, but no data is removed/deleted when you disable it. These disabled apps are not shown on the home screen or app tray, but you can re-enable them for future use whenever you need them.
5: Update Applications:
You should regularly update your phone’s installed apps from Google Play. Try to get updates to your apps when they are available in Google Play. Developers fix bugs and add features in newly released versions of apps. Updated apps perform better and faster, and will less likely crash your phone.
6: Use a high-speed memory card:
The memory card is the storage space of your phone. Phones with low internal memory can get a boost from high-capacity memory cards for maximum storage space. But it adds not only capacity but also speeds to the mix. You can get between 2GB to 32GB worth of storage space to support high speed read/write operations. Always go for memory cards of Class 6 or Class 10 for your Android phone if you seek performance for your phone.
7: Avoid live wallpapers and screensavers:
You must be loving Android’s live wallpaper feature. Phones come with different live wallpapers, but you should know that live wallpapers that are poorly made will need more CPU cycles to run, thus draining the battery faster. Every time you activate the home screen, you run your apps and your live wallpaper.
There are a couple of additional ways to free up storage space and improve disk memory. The easiest way to do this is to adjust the resolution settings from your phone’s settings menu. Still, this option is only available on some Android devices and only allows you to switch to pre-defined display resolutions. The modifications won’t even matter for some devices or players.
- You might be loving these apps which helps full to you: Bridgebase and Fmovies Se
For those who want to drop the resolution or DPI settings further than what their system settings allow or who don’t have the option to do so from their phone’s settings, to begin with, and there are several apps in the Google Play Store that allow you to change your screen resolution immediately. However, these require you to have rooted your phone to do so. The problem with that is that several newer games (offline or online) won’t load on rooted devices, ruling this option for players of games like Pokemon Go, Fortnite, or PUBG Mobile.
Luckily, there’s another option that lets you change your device’s display resolution without needing root access.
How to change an Android device’s display resolution without root
First, you’ll need to download and install Android Debug Bridge on your PC.
Once installed, you’ll then need to put your phone into developer mode. Developer mode lets you alter more in-depth system-level settings on your phone, but all we need to do is enable USB debugging. Easy as that.
USB DEBUGGING:
Go to Settings and then click on About, then scroll down and tap the Build Number about 7-10 times in a row. You will get a notification when you’ve enabled dev mode.
Now go to Settings, then click on system, go to Advanced and Developer options. Scroll down to “Debugging” and turn on “USB debugging.”
- We have these apps as your recommendation: Manga Park and Chia Anime
A quick heads up if you’re doing this to boost performance in Fortnite, be sure to disable USB debugging and developer mode after editing your display settings since Fortnite (among many other online games) will block you from entering matches if these settings are turned on. To turn off developer mode, go to Settings and then go to the system. Then click on Advanced and then go to Developer Options, then tap the banner at the top to disable.
Connect your phone and change its display settings.
Plug your phone’s USB charging cable into your PC
Run the command line on your PC. For Windows, press Windows Key + R, then type “cmd” and press Enter. On Mac, press Command key + Space bar, then search for “Terminal.” For Linux users, press Ctrl+Alt+T.
Type “adb shell dumpsys display” in the command line and then press Enter
Locate your phone display’s DPI value (wm density) and resolution (wm size, or display width and display height). Note down these numbers, so it becomes easy for you to revert to your native display in the future.
You can now begin editing the resolution and DPI. These will change by phone. Use this chart to find your phone’s native resolution and scale up or down from there (if you’re using a device with 1920×1080 resolution, dropping down to 1280×720 works well). Changing the DPI isn’t as simple, but native DPI values should usually be 120 and 640 for most phones. It might take some trial and error to find a DPI that’s readable, but as long as you stick within the 120 to 640 range, you’ll find one
Type “wm density [new DPI value]” in the command line and hit Enter to change DPI, and “wm size [new resolution value]” to change the resolution. You should see this automatically occur on your device.
- You will like these new apps: Tiger Algebra and Mangafox
Once complete, type “adb reboot” to reboot your Android device and safely disconnect it from your PC.
We tested the above steps with Pokemon Go on an original Google Pixel XL, as adjusting one’s display settings is a commonly recommended way to increase game performance among the game’s community. We got excellent in-game performance before changing the resolution. Still, there was a noticeable improvement in smoothness when loading and battling in gyms or tabbing through the game’s menu screens. We didn’t measure any frame rate difference, but it felt better nevertheless and the difference is likely even more apparent on older phones.
Conclusion:
A slow running phone with minimum battery life can be a setback if you wish to play games for long. To boost its speed and maximize its performance, you can follow the steps mentioned above.